Getting started with Stately Sky 🌤️
This guide will walk you through deploying a simple traffic light state machine workflow with Stately Sky using XState, Vite and React.
What you’ll need
- A Stately account with a Pro, Team, or Enterprise subscription.
- Our Stately Sky starter project. Clone the repo to your local machine.
Getting started video
Step 1: Create a machine with Stately
Create a project and compose your machine in the Stately editor with the transitions and states you want.
For this example, we’ll create a simple traffic light machine with three states: green, yellow, and red. Feel free to fork our traffic light example to test. Check out a deployed version of this traffic light machine.
Step 2: Create an API key
After creating your machine, you’ll need to create an API key to deploy it to Sky.
- Use the Deploy button in the top right corner of the editor to open the Stately Sky options.
- Use the Create API Key button to generate an API key.
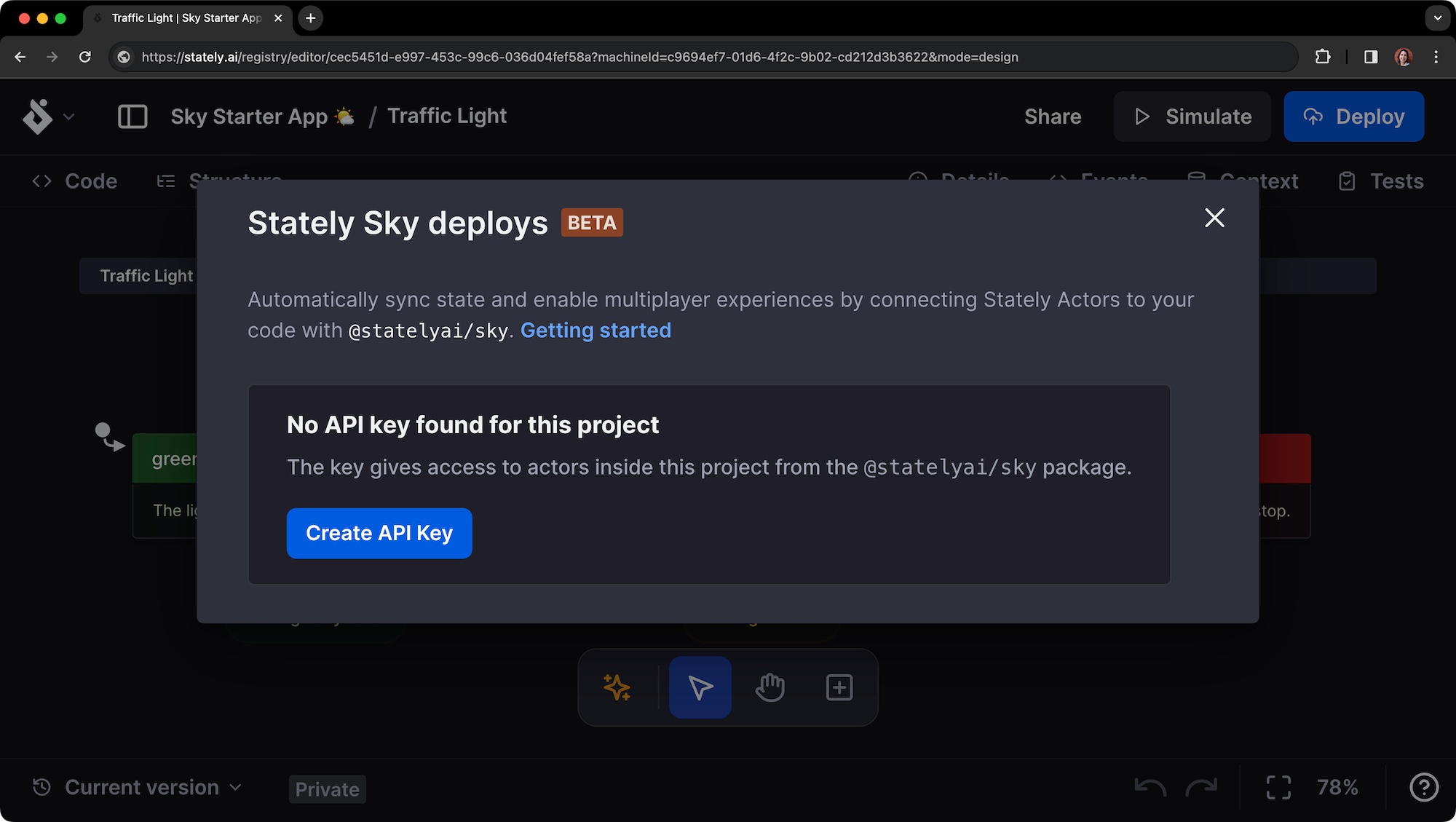
- Be sure to copy that API key and save it somewhere safe. You’ll need it later.
The page should look like this:
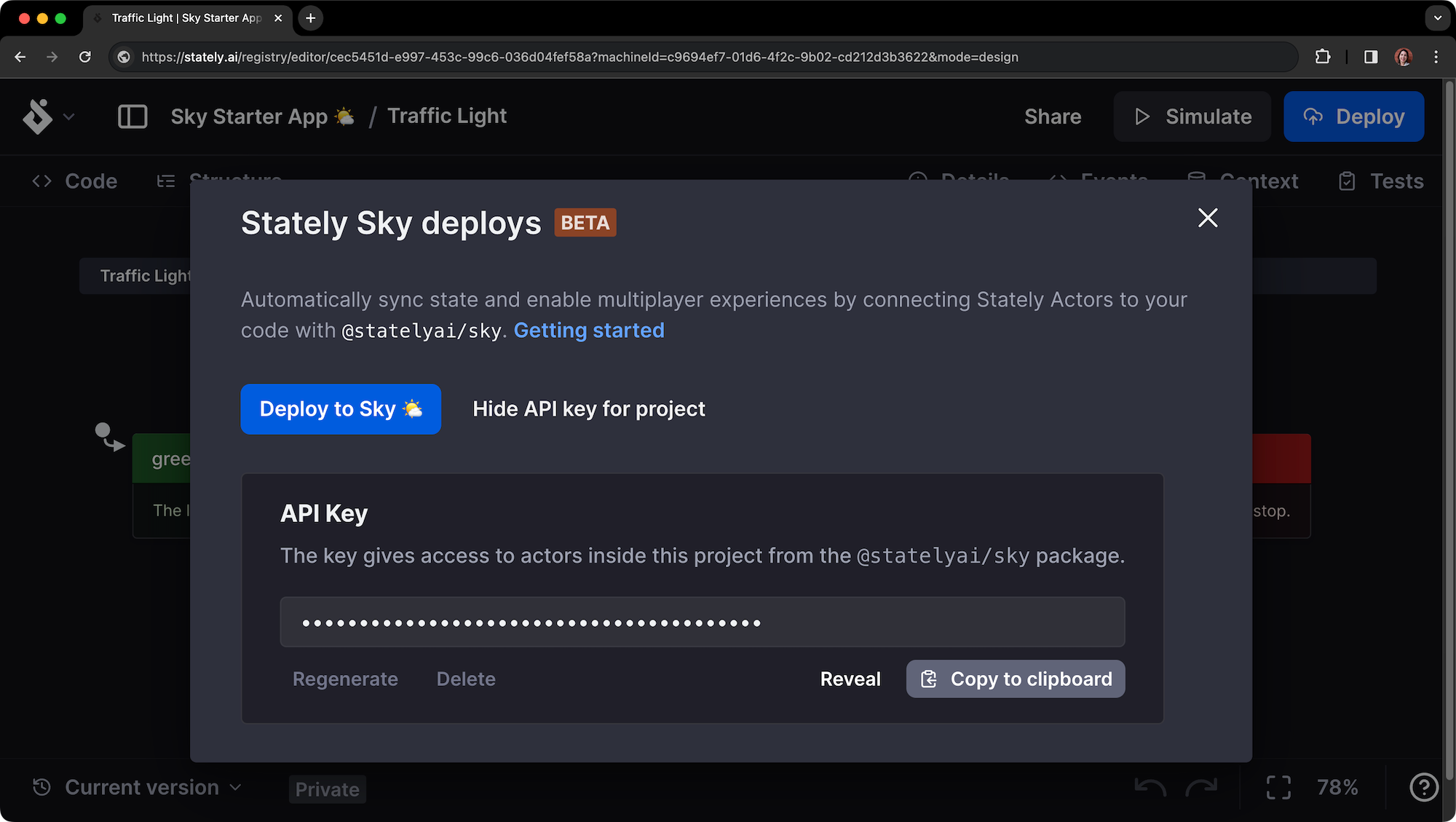
Step 3: Deploy your machine to Sky
Once you have generated the API key, you can deploy your machine to Sky as a workflow.
- Use the Deploy to Sky 🌤️ button to start the deployment process.
- When the workflow is deployed, it will be listed under Existing deploys.
- Use Copy URL to copy to the URL to your clipboard.
You’ll need the workflow’s URL to reference it from the starter project.
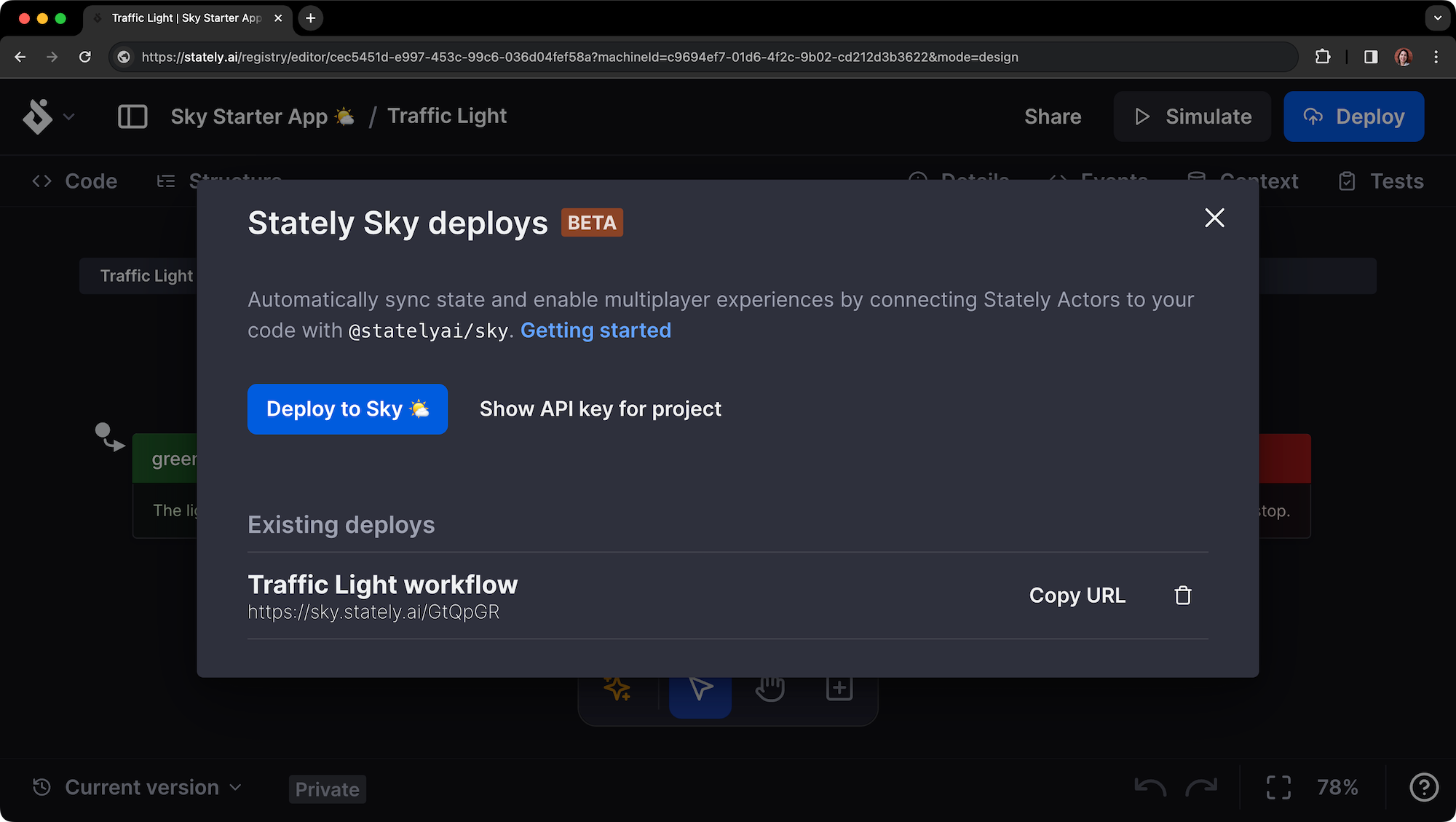
Step 4: Add the actor in the starter project
After adding the API key, you’ll need to create an actor.
- Create a new file in the
srcdirectory of the starter project. We named ourstrafficLightActor.ts. - In your new file, import the
actorFromStatelyfunction and initialize the actor with the provided URL and your own session ID:
import { actorFromStately } from '@statelyai/sky';
const actor = actorFromStately({
apiKey: 'paste your API key here',
url: 'paste your Sky url here',
sessionId: 'your session id here',
});
Step 5: Fetching the config from Sky
Now that we’ve created the actor, we need to fetch the config from Sky. Doing so will download and generate the machine configuration file in our repo, giving us type safety when interacting with the running actor!
To fetch the config, we’ll use the XState CLI tool and the sky script already in our package.json. This script runs the command over all the files in the src repo to find configs associated with any initialized actors.
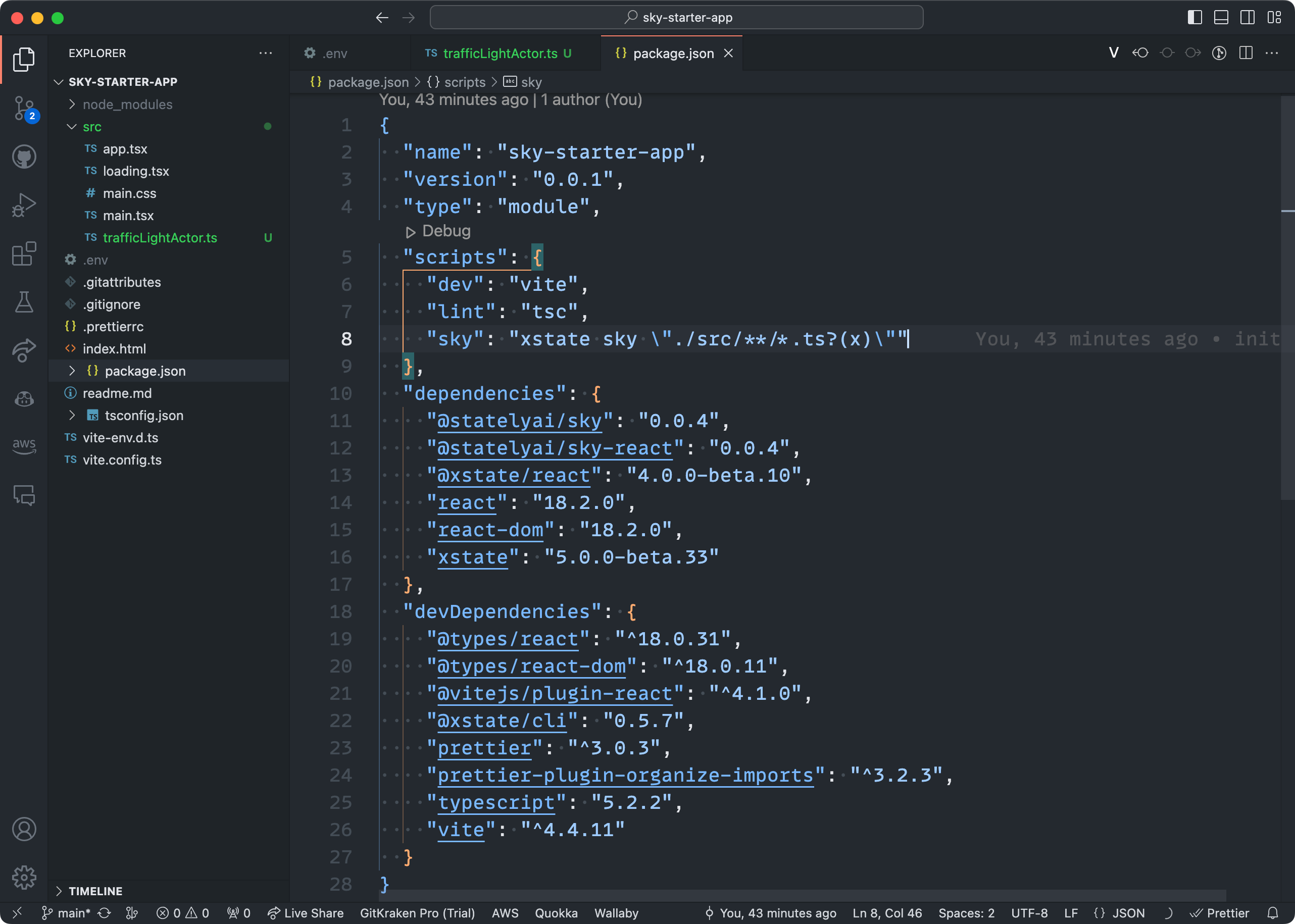
- Using your package manager of choice, run the
skycommand:
- npm
- Yarn
- pnpm
npm run sky
yarn sky
pnpm run sky
- Once the
skycommand has completed, you should see:
- a second
skyConfigargument with updated imports passed to theactorFromStatelyfunction. - a new TypeScript file in your
srcdirectory, named after the actor in the Studio. In our case, it’strafficLightActor.sky.ts.
You’ll notice a warning in the sky.ts file that the file is generated. You should not manually edit these files as any local changes will not reflect what’s running in Sky.
Running xstate sky will only affect a file if it hasn’t already been fetched. If you make changes to the machine in the Studio, you’ll need to delete the generated file yourFile.sky.ts and run the command again. Alternatively, you can force the refetch by running xstate sky --refetch.
Finishing up
And that’s it! You can now interact with your running actor in much the same way you would with local actors, like sending events with the send() function. Sky is still in its early days, so there are some limitations and things to remember. Specifically:
- Only XState V5 machines are supported.
- If you're using React Native, see this comment if you're having issues.